Get a free music video with all CD Baby distribution through June 8th. Details below!
Spotify Canvas is a feature that allows you to upload 3-8 second looping videos for each of your tracks on Spotify. This visual branding tool on Spotify is powerful because it has proven to draw listeners deeper into the music.
High-quality Spotify Canvases have shown to increase:
Given that video can stir a more immediate and high-impact emotional connection, this all makes sense. At the very least, adding a Spotify Canvas for each of your tracks shows you’re serious about your music. There are also affordable ways to create a Spotify Canvas in minutes. So why wouldn’t you make use of ALL the real estate Spotify provides?
Want to create a FREE Canvas for Spotify? Sign up a new album or single for CD Baby distribution by June 8th and we’ll give you one free credit for a video made by our friends at Rotor.
If you need help making a Spotify Canvas, CD Baby has partnered with Rotor Videos to simplify the video production process. More info below.
If you’re making your own videos, Spotify offers these helpful suggestions when you’re shooting or editing the looped video that will accompany your track:
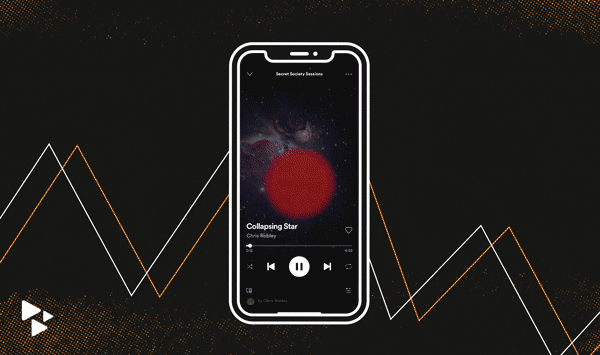
Your Spotify Canvas should meet these requirements:
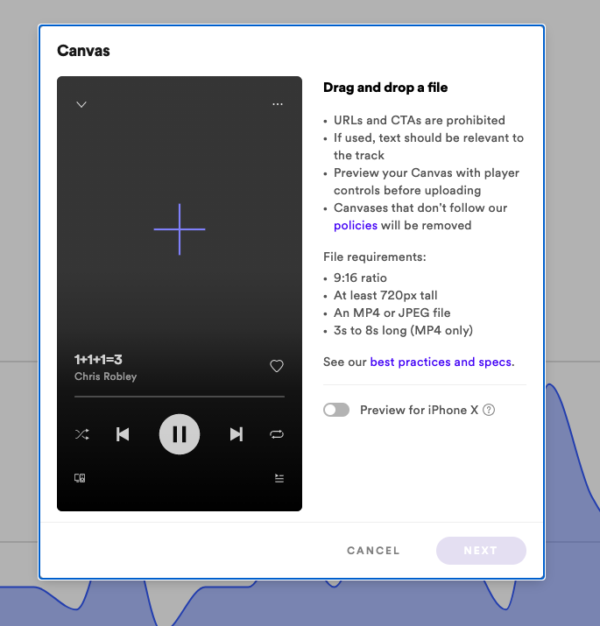
The team at Rotor has built a great tool to help independent artists make three different types of Canvases:
This video from Rotor walks you through the process of making your Spotify Canvas in minutes. If you prefer to read step-by-step instructions, scroll down.
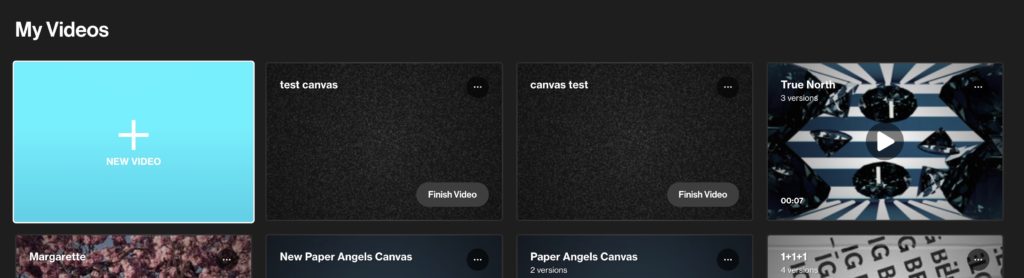

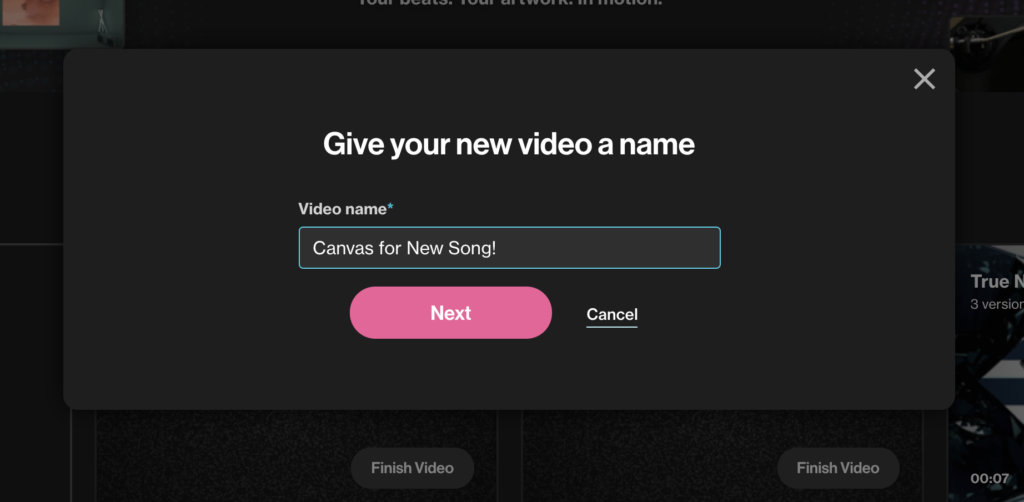
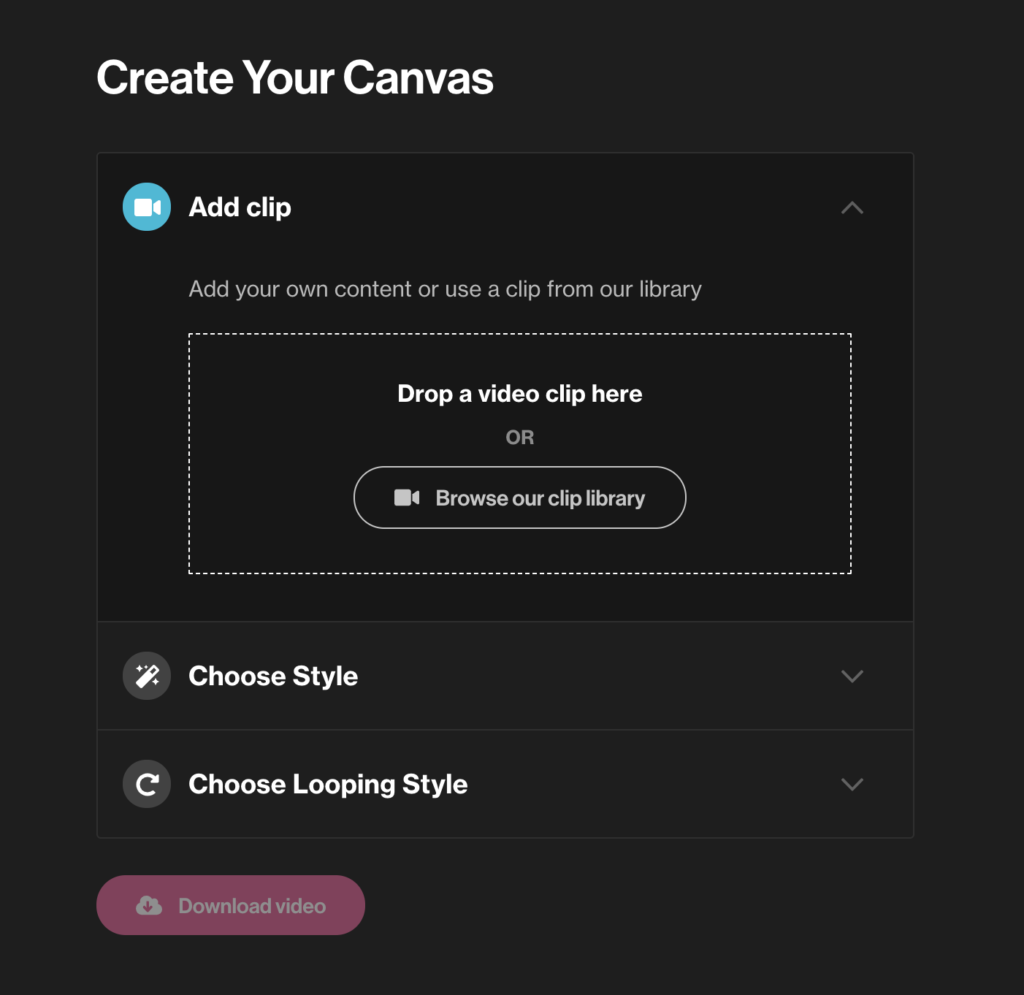
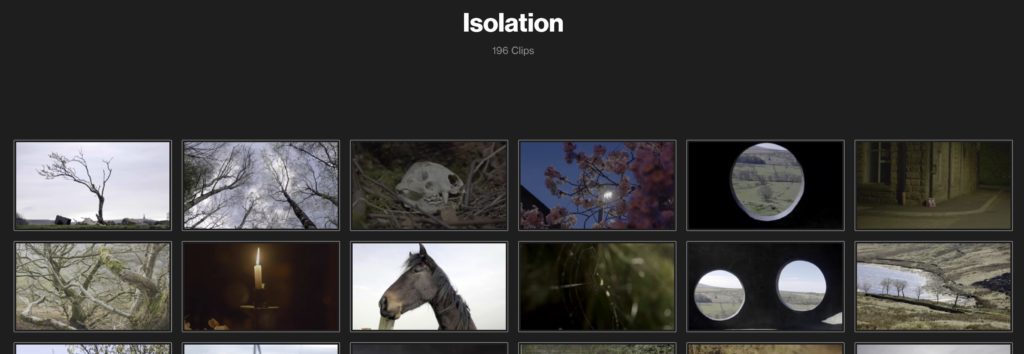


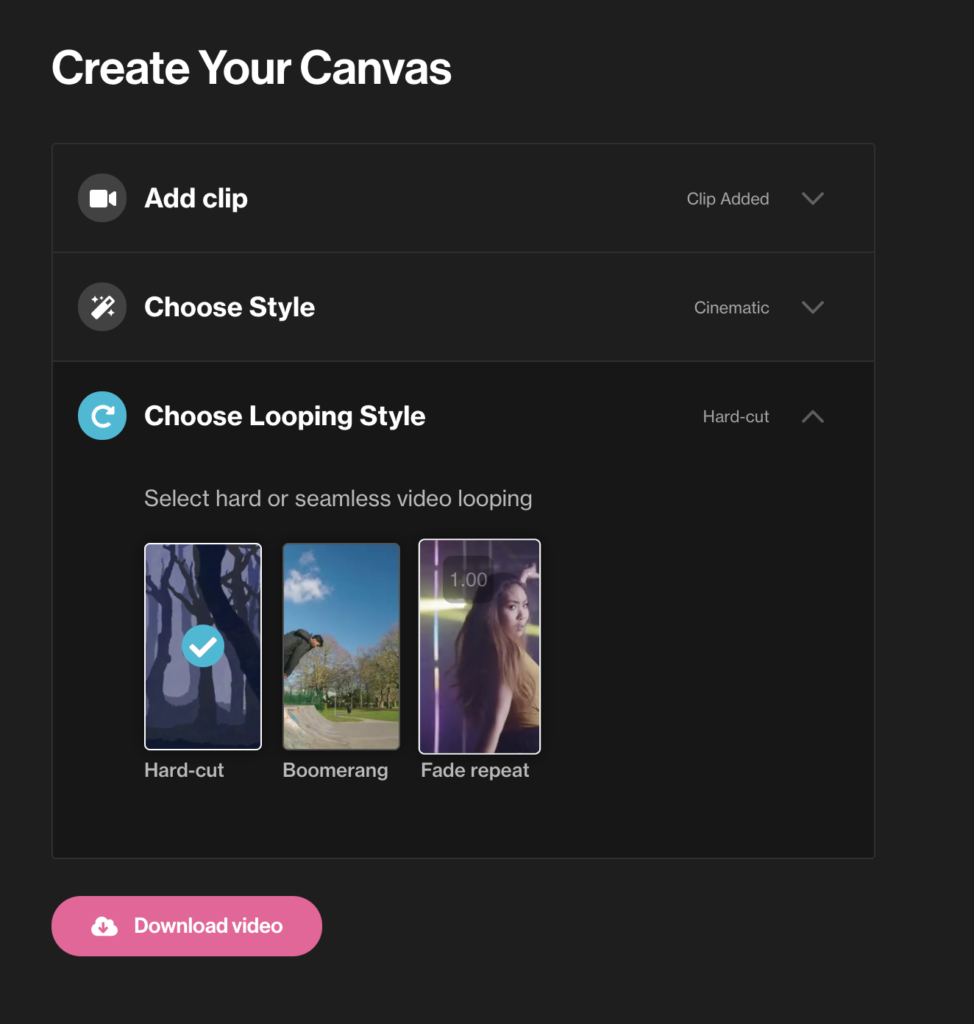

As an alternative solution, you can hire a skilled videographer, animator, or designer to make a compelling, custom Canvas via Spotify’s SoundBetter program (a collaboration marketplace), as they’ve added Canvas Design as a category.
The big difference between Rotor and SoundBetter is that Rotor is automated, fast, and affordable, while SoundBetter employs a real person to help with visual design. Because of this, prices at SoundBetter can start around $150. Of course you’re paying more for input from a professional designer, but if you’re on a budget you can’t beat Rotor!
Once you’re granted access to Canvas you’ll be able to see how many people viewed your videos on Spotify. A column for views appears within the MUSIC tab of your Spotify for Artists account.
If a significant percentage of listeners are also watching your Canvases, you’ll know your efforts are paying off. If hardly anyone is watching them, you might need to step up your video efforts or put your energy elsewhere.
Once you’ve created a video that meets Spotify’s requirements, you can upload it as a Canvas within Spotify for Artists.
The process is similar on both mobile and desktop. Since most artists will encounter this feature in mobile first, I’ve outlined those steps below.
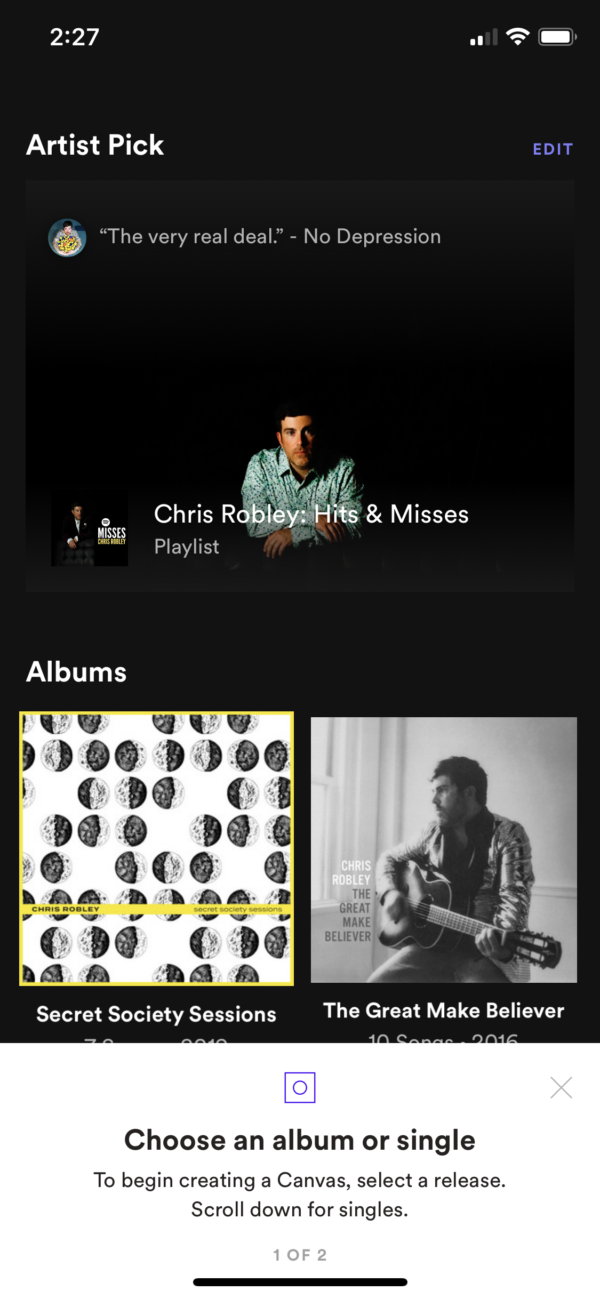
1. Select the appropriate track within Spotify for Artists!
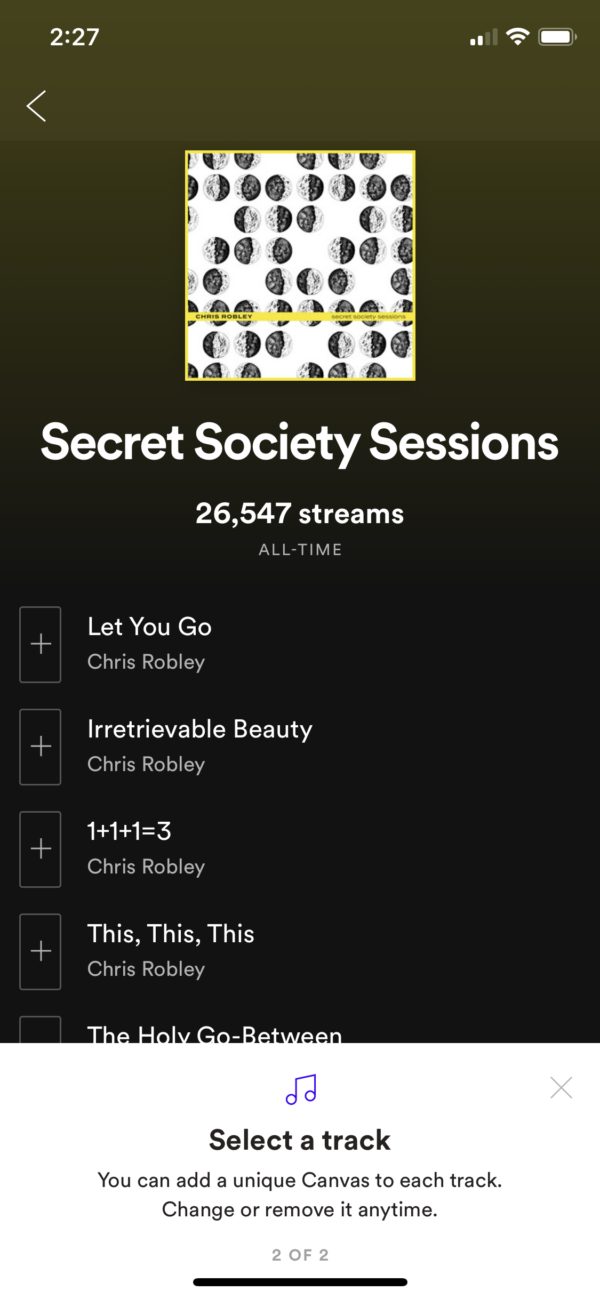
2. Click the + for the right song.
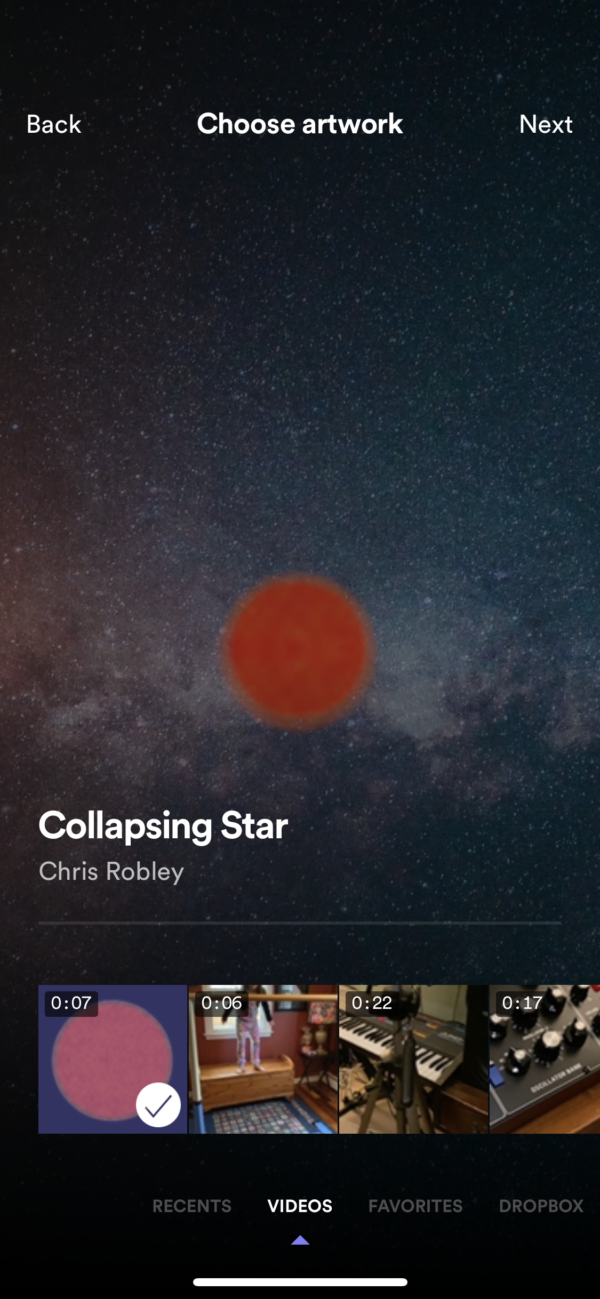
3. Choose a video from your camera roll (or drag and drop a video from desktop).
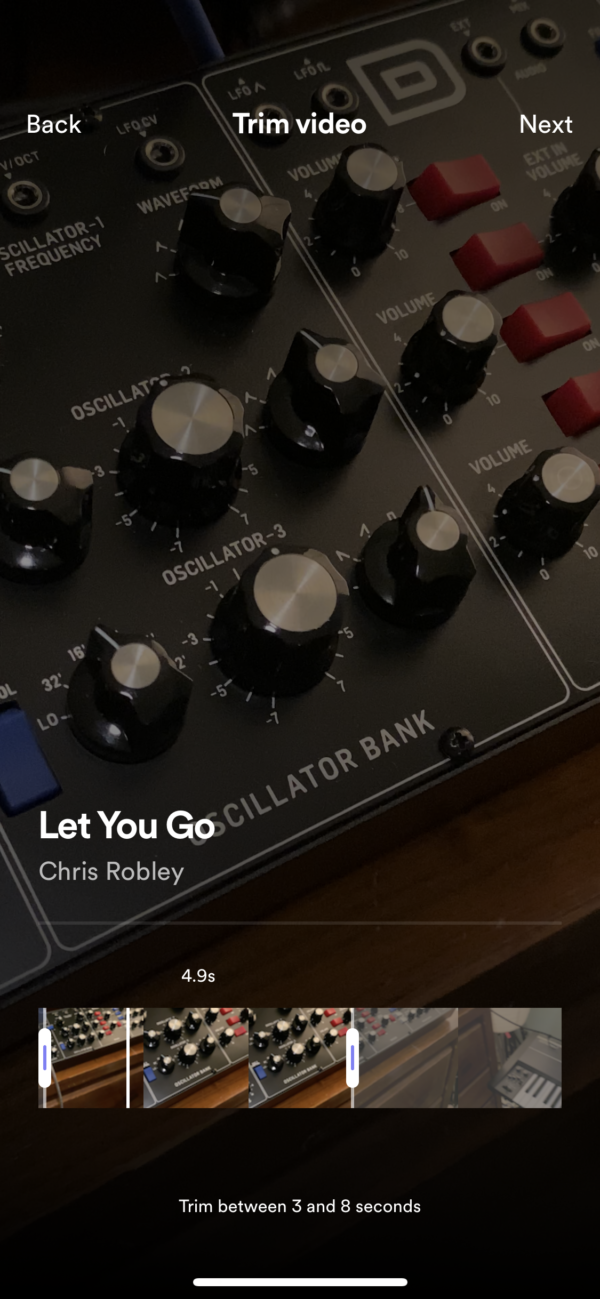 4. Trim the video to between 3-8 seconds.
4. Trim the video to between 3-8 seconds.
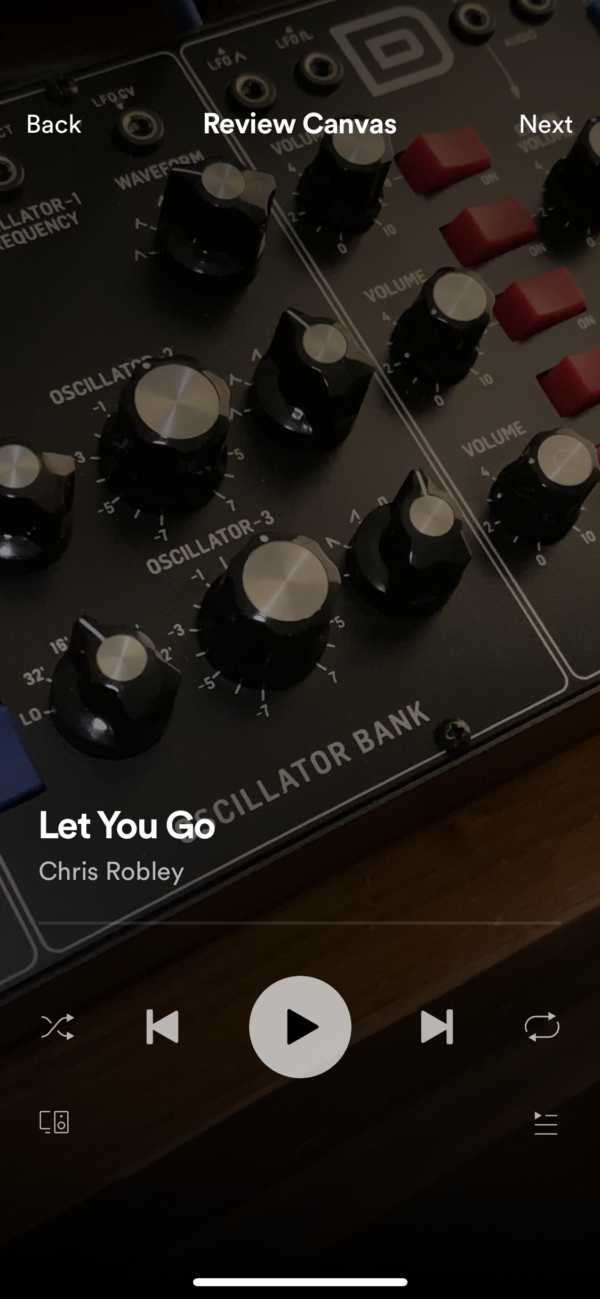
5. Review your Canvas and click Next to upload.
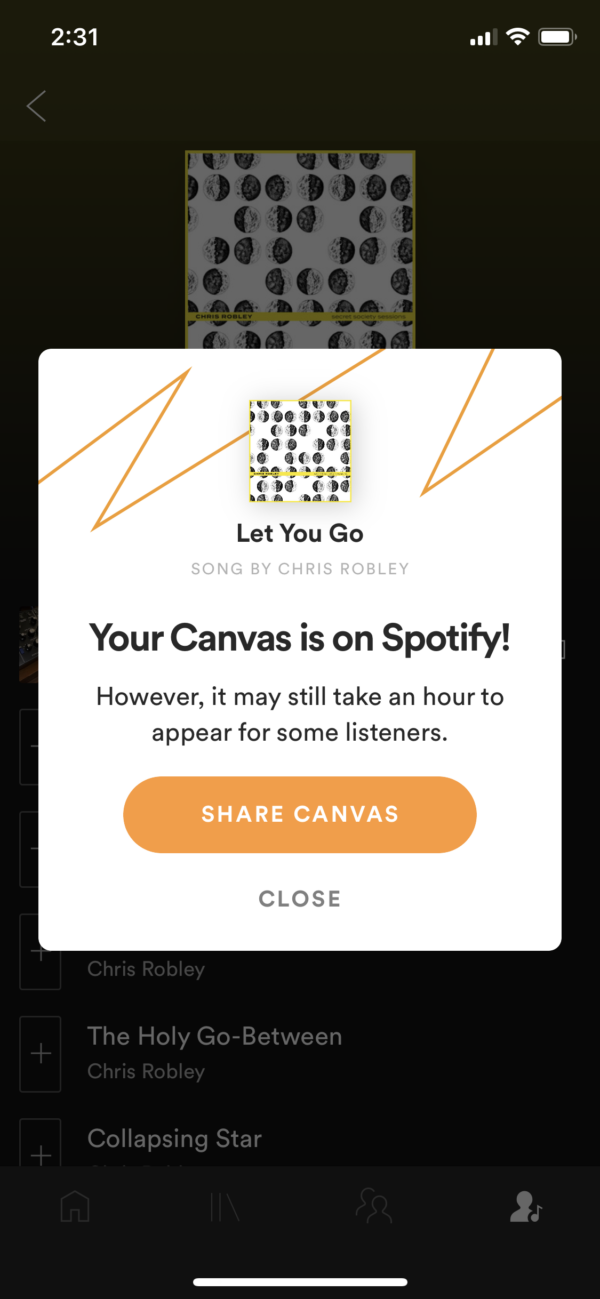
6. Verify you have the right to post this video content, and then share your Canvas on social!
Spotify Canvas is available in many territories. However, Canvas is NOT available to consumers in the following countries:
Now you know how to create and upload short videos that bring listeners closer to your music on Spotify. In order to use Canvas though, you first need to become a verified artist on Spotify. CD Baby makes Spotify artist verification fast and simple.
As a CD Baby client, once you’ve claimed your Spotify for Artists account, you should see Spotify Canvas as an option. Have fun!
From now through June 8, when you submit music through CD Baby, you’ll receive credit to create a music video using Rotor, a video creation site for musicians.
Here’s how it works:
The result is a professional-quality video to use on YouTube, streaming platforms, and social media—with no video production skills or resources required.
Earn credit for a free Rotor video with each song or album you release with CD Baby.
Here’s how it works:
Grow your audience—Wide distribution to over 150 platforms around the world.
More ways to monetize—Streaming, downloads, sync licensing, social platform monetization, publishing royalties, and more.
No annual fees, keep 100% of your music rights—Pay once to keep your music up forever.
The help you need—Loads of DIY resources and expert support from fellow musicians.
Community—Founded and run by musicians, for musicians.
Join us!
No problem. Just pay for distribution now and use your free video credit later.
The post How to Use Spotify Canvas for Cool Video Features appeared first on DIY Musician.